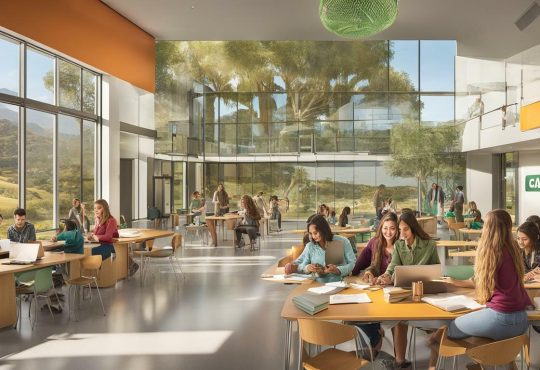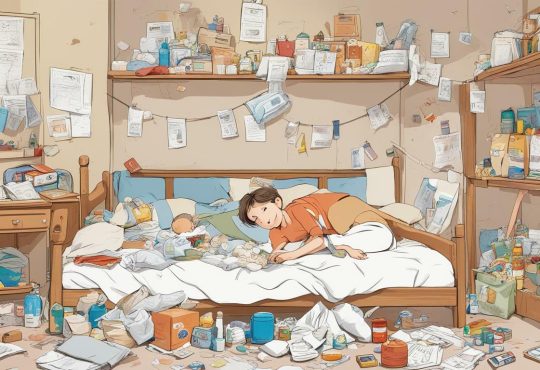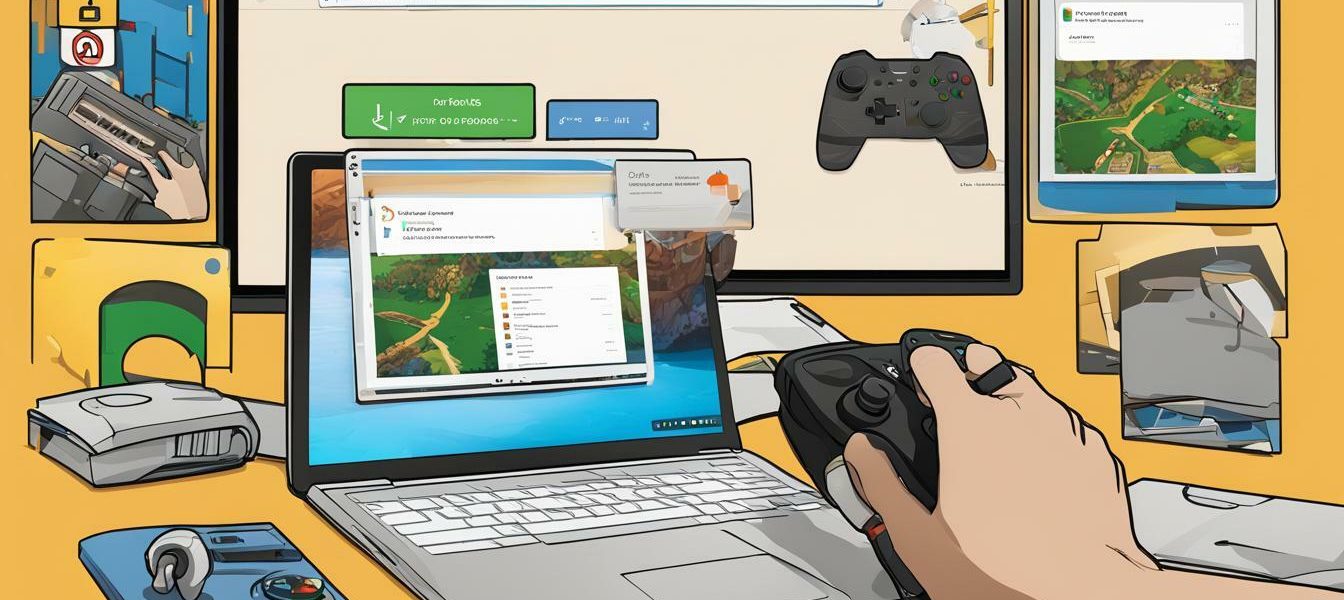
How To Download Roblox On A School Chromebook
Welcome to our guide on how to download Roblox on a school Chromebook. Many students are eager to play this popular game, but face difficulties due to the restrictions and limitations of school computers. Fortunately, there are workarounds that allow you to enjoy Roblox on your school Chromebook. In this article, we’ll show you how to download and install Roblox on your school Chromebook using various methods. Let’s get started!
Key Takeaways:
- Downloading Roblox on a school Chromebook can be challenging due to the restrictions and limitations imposed by school policies.
- There are several methods to download and install Roblox on a school Chromebook, including enabling developer mode, downloading Linux, and using workarounds.
- By following our step-by-step guide, you’ll be able to enjoy Roblox and have fun with your friends on your school Chromebook.
Understanding the Limitations of School Chromebooks
Before downloading Roblox on your school Chromebook, it’s important to understand the limitations and restrictions imposed by school IT departments. School Chromebooks are designed to be a secure and controlled environment with restricted access to certain websites and apps. These restrictions may prevent you from installing or accessing Roblox.
One of the main limitations of school Chromebooks is that many websites are blocked by the school’s network administrator. This means that if you try to access the Roblox website from your school Chromebook, you may receive an error message or a blocked page. In addition, school Chromebooks may not have the necessary permissions to install software like Roblox.
Blocked Websites and Restricted App Installations
As we mentioned earlier, school IT departments often block access to certain websites on school Chromebooks. This is done to protect students from potentially harmful content and to ensure that students stay on task during school hours.
In addition to blocked websites, school IT departments may also restrict the installation of apps on school Chromebooks. This is done to maintain a secure and controlled environment and to prevent students from installing unauthorized software.
Roblox is a popular gaming platform that is often blocked on school Chromebooks due to its potential for distraction and its access to user-generated content. While some schools may allow access to Roblox, others may block the website entirely.
Understanding these limitations is important before attempting to download and install Roblox on your school Chromebook. In the next section, we’ll discuss how to find the right version of Roblox for your Chromebook.
Finding the Right Roblox Version for Chromebooks
When it comes to finding the right version of Roblox for your school Chromebook, compatibility is key. Due to the restrictions imposed by the school, not all versions of Roblox will work on your Chromebook. It is important to choose a version that is compatible with school Chromebooks.
The good news is that there are versions of Roblox available that are designed specifically for Chromebooks. These versions are optimized for Chromebooks and will run smoothly on your device.
To find the right version of Roblox for your school Chromebook, you can check the Roblox website or the Chrome Web Store. Look for versions that are labeled as “Chromebook compatible” or “optimized for Chromebooks.” These versions are designed to work with the limited resources and restrictions of school Chromebooks, so you can enjoy Roblox without any issues.
If you are not sure which version to choose, you can ask your IT department or a tech-savvy friend for advice. They may be able to recommend a specific version or provide guidance on how to choose the right one.
Steps to Enable Developer Mode on Your School Chromebook
Before you can install Roblox on your school Chromebook, you will need to enable developer mode. Here are the step-by-step instructions:
- Power on your Chromebook.
- Press and hold the Esc key, Refresh key, and Power button simultaneously.
- Release the Power button when the Chromebook starts up, but continue to hold the Esc and Refresh keys until you see a message stating that developer mode has been enabled.
- Press Ctrl + D to continue through the warning message.
- Wait for the Chromebook to reset and enable developer mode. This may take several minutes.
Once developer mode is enabled, you can proceed with the installation of Roblox on your school Chromebook.
Downloading and Installing Linux on Your School Chromebook
If your school Chromebook is restricted from installing apps like Roblox, there is a workaround that involves downloading and installing Linux. Linux is an open-source operating system that is compatible with most Chromebooks, allowing you to run applications that are not supported by Chrome OS. Here’s how to go about it:
- First, you need to go into developer mode on your Chromebook. This will allow you to modify the operating system, so you can install Linux. Pressing Esc + Refresh + Power will start the process, and you’ll see a warning message. Press Ctrl + D to bypass this screen and turn on developer mode.
- Your Chromebook will now reboot and start the transition to developer mode. This process may take several minutes, so be patient. Once it’s complete, your Chromebook will reboot again and display a new screen.
- From there, you need to press Ctrl + Alt + Forward Arrow to access the Chromebook shell. Enter the following command: sudo chromeos-firmwareupdate –mode=todev, and press enter.
- Next, download and install the Crostini Linux container from the Chrome Web Store. This container allows you to run Linux apps on your Chromebook.
- Once the container is installed, open the Linux terminal by pressing Ctrl + Alt + T, and type vmc start termina. This will start the Linux container.
- You can now install Linux apps by typing sudo apt-get install [package-name] in the terminal. For example, to install the Gnome text editor, type sudo apt-get install gedit.
Now that you have Linux installed on your Chromebook, you can download and install the Linux version of Roblox. In the next section, we’ll walk you through the steps to install Roblox using Linux.
Installing Roblox on Your School Chromebook Using Linux
If you’ve followed the steps to enable developer mode and install Linux on your school Chromebook, you’re well on your way to enjoying Roblox. Here’s how to install Roblox on your Chromebook using Linux:
- Boot up your Chromebook and navigate to the Linux terminal.
- Enter the command “sudo apt-get install wine” to install Wine, a program that allows you to run Windows applications on Linux.
- Download the Roblox installer from the official Roblox website.
- Open the terminal and navigate to the Downloads folder.
- Enter the command “wine RobloxPlayerLauncher.exe” to launch the Roblox installer using Wine. Follow the prompts to complete the installation.
- Once the installation is complete, you can launch Roblox from the Linux terminal by entering the command “wine ~/.wine/drive_c/Program\ Files\ \(x86\)/Roblox/Versions/version-xxxxxxxxxxx/RobloxPlayerBeta.exe”, replacing “version-xxxxxxxxxxx” with the version number you have installed.
It’s important to note that not all versions of Roblox will work on Linux, so be sure to check compatibility before downloading. Additionally, running Roblox through Wine may cause performance issues, so it’s recommended to optimize your Chromebook’s performance settings beforehand.
Troubleshooting Common Issues with Roblox Installation
Installing Roblox on a school Chromebook may not be a seamless process, and users may encounter some issues along the way. Here are some common issues and troubleshooting tips to help you through the installation process.
1. Roblox Won’t Download or Install
If Roblox won’t download or install, the first step is to clear the cache and cookies of your Chromebook. Go to Settings > Advanced > Clear browsing data, and select the “Cached images and files” and “Cookies and other site data” options. Then try downloading and installing Roblox again.
2. Roblox Crashes or Freezes
If Roblox crashes or freezes, the first step is to make sure that your Chromebook meets the minimum system requirements for Roblox. Check the Roblox website for the system requirements and make sure your Chromebook is up to date. You can also try clearing the cache and cookies, or reinstalling Roblox.
3. Cannot Connect to Roblox Servers
If you cannot connect to the Roblox servers, the first step is to check your internet connection. Make sure you are connected to a stable and reliable internet connection. You can also try restarting your Chromebook or resetting your internet connection.
4. Roblox Games Do Not Load
If Roblox games do not load, the first step is to check your internet connection. Make sure you are connected to a stable and reliable internet connection. You can also try clearing the cache and cookies or reinstalling Roblox.
5. Roblox Audio or Sound Is Not Working
If Roblox audio or sound is not working, the first step is to check your Chromebook’s audio settings. Make sure that the audio is not muted or turned down low. You can also try clearing the cache and cookies or reinstalling Roblox.
By following these troubleshooting tips, you can overcome common issues and enjoy playing Roblox on your school Chromebook. If you encounter any other issues, don’t hesitate to reach out to Roblox support for additional assistance.
Understanding the Risks and Limitations of Installing Roblox on a School Chromebook
If you’re considering installing Roblox on your school Chromebook, it’s important to understand the potential risks and limitations involved. While it’s possible to enable developer mode or even install Linux to create a workaround for app installation, doing so may violate school policies and compromise the security of your device.
Installing Roblox on a school Chromebook may void any warranty and could potentially expose your device to viruses and malware. Additionally, if your school has implemented security measures to prevent the installation of certain apps, attempting to bypass these restrictions could result in disciplinary action.
Before proceeding with installation, it’s important to weigh the potential benefits against the risks and limitations involved. If you’re unsure whether your school allows the use of Roblox or other applications, it’s best to consult with a teacher or administrator to avoid any negative consequences.
Tips for Optimizing Roblox Performance on Your School Chromebook
If you experience lag or low performance while playing Roblox on your school Chromebook, don’t worry! There are several ways to optimize your experience and get the best performance possible.
1. Close Unused Tabs and Apps
When playing Roblox on your school Chromebook, make sure to close any unused tabs or applications that may be running in the background. These can take up valuable resources and impact the performance of your game.
2. Adjust Graphics Settings
You can also try adjusting the graphics settings in Roblox to improve performance. In the game settings, try lowering the graphics quality or turning off certain effects to reduce the demand on your Chromebook’s hardware.
3. Clear Cache and Cookies
Clearing your browser’s cache and cookies can also help improve performance. These files can accumulate over time and slow down your browser, impacting Roblox performance. To clear your cache and cookies, go to your browser settings and select “Clear browsing data.”
4. Update Your Chromebook
Make sure your Chromebook is up-to-date with the latest software updates. These updates often include performance improvements and bug fixes that can help optimize your Roblox experience.
5. Optimize Storage Space
Finally, make sure you have enough storage space on your Chromebook. Delete any unnecessary files or applications that may be taking up valuable space and impacting performance.
By following these tips, you can optimize your Roblox performance on your school Chromebook and enjoy a seamless gaming experience.
Enjoying Roblox on Your School Chromebook
Now that you have successfully downloaded and installed Roblox on your school Chromebook, it’s time to start enjoying the game. Here are some tips on how to make the most out of your Roblox experience:
Play with Friends
Roblox is a social game, so it’s best to play with others. Invite your friends to join you, or find new friends in-game. You can explore different games and have fun together.
Create Your Own Games
Roblox allows you to create your own games using its game development tools. You can let your creativity run wild and create unique games that you and your friends can play.
Explore Different Games
Roblox has millions of games to choose from, each with its own unique gameplay, story, and characters. Take your time exploring different games and find one that suits your interests.
Join a Community
Join a Roblox community or group to connect with other players who share the same interests as you. You can exchange tips and tricks, share your creations, and make new friends.
Customize Your Avatar
Roblox allows you to customize your avatar’s appearance, so make it unique and express yourself. You can purchase different outfits, accessories, and even create your own.
Optimize Your Performance
Optimize your Roblox performance by adjusting your settings and optimizing your resources. This will make your game run smoother and allow you to have a better overall experience.
With these tips, you’re now ready to start enjoying Roblox on your school Chromebook. Remember to follow school policies and guidelines when playing the game and have fun!